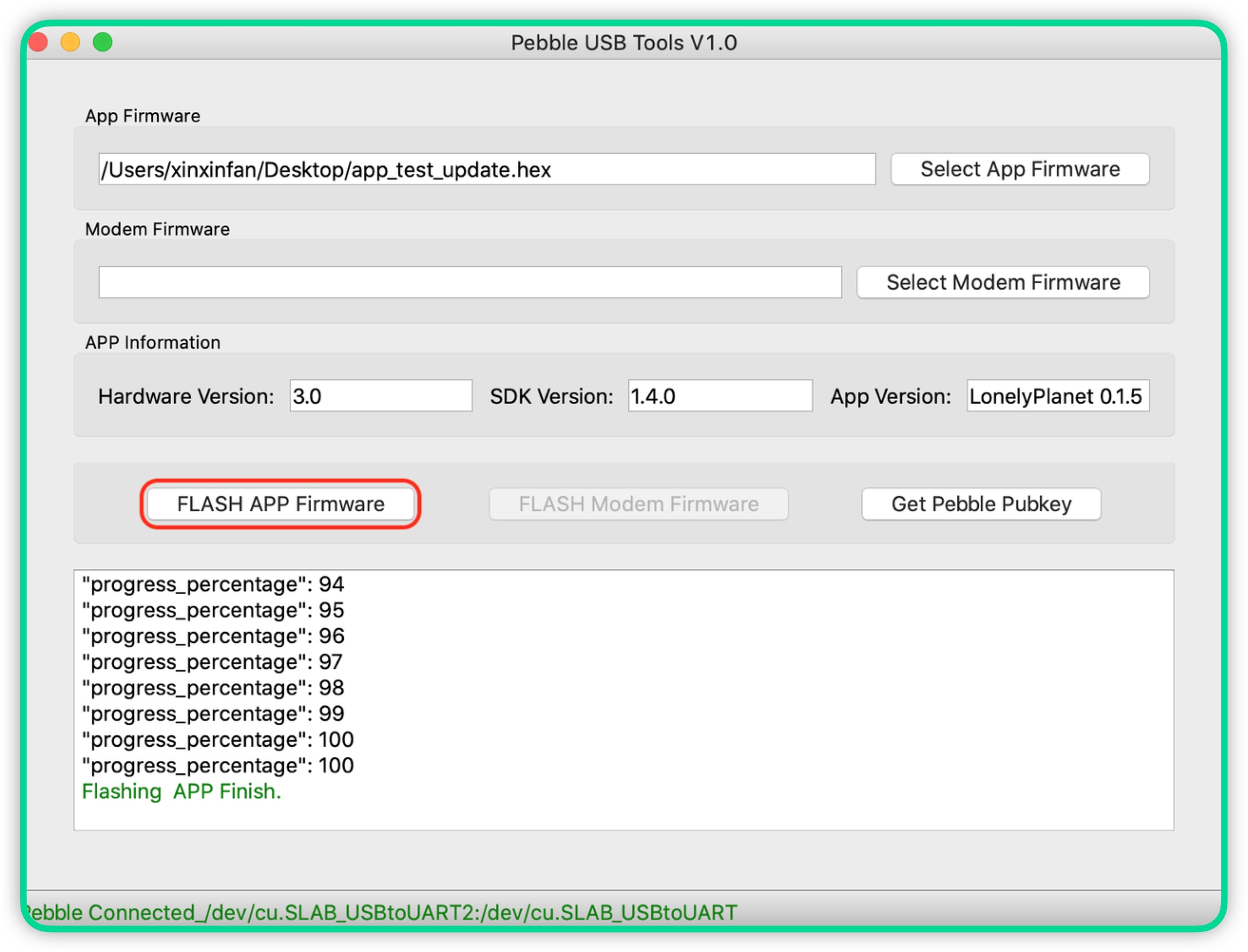USB Firmware Update
Last updated
Was this helpful?
Last updated
Was this helpful?
USB Firmware update method is ideal in the following situations:
You don’t yet have a SIM card installed in your Pebble Tracker.
The IoT cellular connection in your area is weak or unreliable.
You don't have data credit or prefer to save data usage on your IoT data plan.
You can easily upgrade the firmware of your Pebble Tracker offline by following these steps:
Visit the official GitHub repository for your Pebble Tracker firmware, link below.
Ensure you download the file with a .hex extension.
Note: If you see an error message from MacOS stating that it cannot run PebbleUSBTools because of security reasons, follow the steps below:
Open Settings → Privacy & Security
Scroll down to the Security section
Find the "PebbleUSBTools ws blocked to protect your Mac" message
Click the Open Anyway button and confirm the exception
Open the PebbleUSBTools app again.
Ensure Pebble USB Tool is running.
Connect Pebble to your computer: Use the micro-USB data cable provided with Pebble to connect the device to your computer using a USB port.
Press and keep pressing the Confirm/Power button then, while you keep pressing it, use a pin or a SIM card tool to press the hardware reset button (it's located in the tiny hole next to the SIM card holder).
Wait for the red led to light on then release the power button: Pebble is now in USB firmware update mode
Please note that will have about 20 seconds to perform the update step before the device will reboot if no action is taken.
Wait for Pebble Connection In the Pebble USB Tool, watch for the status bar to confirm that your Pebble Tracker is connected. Once it indicates a successful connection, you can proceed with flashing the firmware:
Flash the Firmware: click the “Flash APP Firmware” button and follow the flashing progress in the log area:
The device will automatically reboot once the operation is complete, loading the new firmware successfully.
If you just upgraded from Pebble Software version 1.0.x to 2.0 please complete the migration by following the Device Registration guide.
Download and install the latest for macOS
Download, unzip, right→click and open the app file:
Download and install the latest
Unzip and run the executable file:
Download and unzip